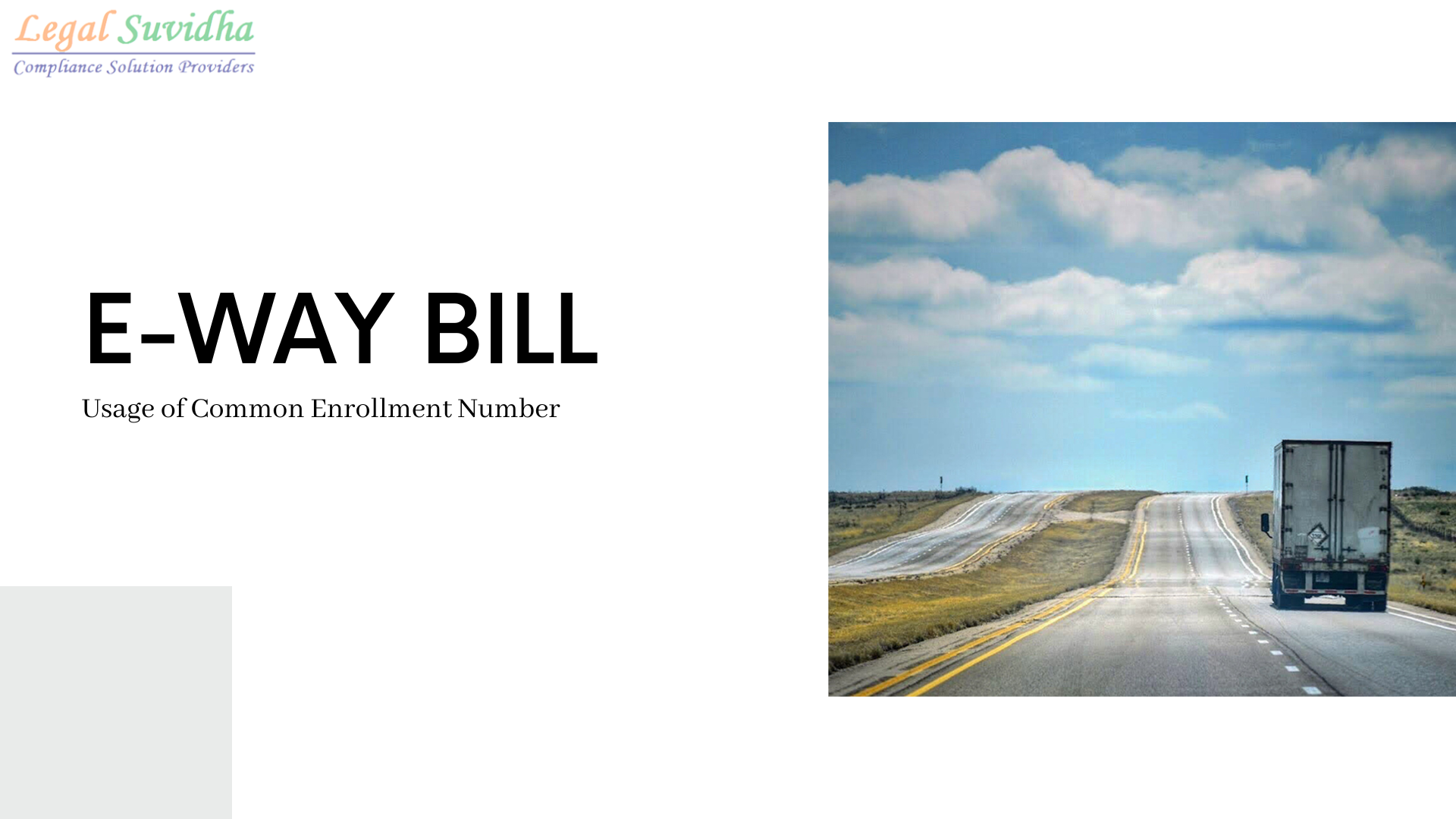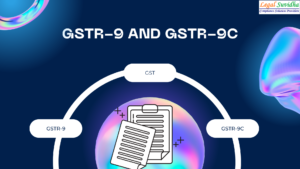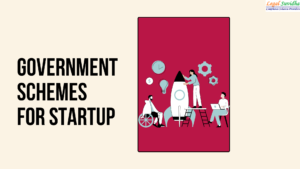GENERATION OF E-WAY BILL FOR TRANSPORTERS USING COMMON ENROLLMENT NUMBER
What is Common Enrolment ID
Common Enrolment ID is a 15-digit number starting with 88, followed by Permanent Account Number and the last three digits are system generated.
Why Common Enrolment ID for Transporter?
There was a demand from Transporters that, they want to have a single registration number to update e-way bills throughout the country. This is especially to update PART B of e way bill.
Thus, the government amended Rule 58 through Notification No. 28/2018 –Central Tax New Delhi, on 19th June 2018 to incorporate these changes. Now, as per rule 58, the transporter who is registered under GST in more than one state/union territory with the same PAN number shall apply for a Common Enrolment ID.
Where and when to use the Transporter ID or TRANSIN?
Unregistered transporters have to mention this ID on every e-way bill in place of GSTIN. Transporters provide this number to the suppliers/consignor to mention it on the e-way bills generated by them which in turn enables the transporter to update the vehicle number later for movements of goods
Procedure to be followed by Unregistered transporters to get the transporter ID or TRANSIN?
Every unregistered transporter will be issued a transporter ID on enrolling themselves on the EWB portal. By doing enrolment on e-way bill portal, the following are the outcome:
i) The transporter gets a unique transporter ID or TRANSIN.
ii) A unique username to operate on the e-way bill portal.
Here is the step-by-step process for enrolment on the e-Way Bill portal by GST unregistered transporters:
Step-1: Visit the e-way bill portal.
Step-2: Click on ‘ Enrolment for transporters ’ under the Registration tab available on the Home page.
Step-3: Enter the details in the Application at points 1-9 and Click ‘Save’.
Let’s go through the entire ‘Application u/s 35(2)’ in GST ENR-01 for each of the 9 points:
Note that the fields marked (*) in red are mandatory.1. Select Your State*.
2. Enter certain details:
a) Enter Name as per PAN.
b) Enter your Trade name, if any.
c) Enter your PAN* (Note that once you enter PAN and click on Validate, the system validates for any error or mismatch, and rectifies the same before proceeding).
3. Type of enrolment:
Note: The system does not allow you to proceed here without entering the details at points 1 and 2. Select the relevant type- warehouse/godown/cold storage/transport service.
4. Constitution of business: Select the relevant business form from the drop down- foreign company/partnership firm/ proprietorship/ private limited company/ public limited company/unlimited company/ others (If HUF, AOP, BOI and so on).
5. Principal place of business
a) Type in the complete address entering all the red marked mandatory fields.*
b) Contact information: Type the e-mail address, landline number and fax number (if any)
Note: The e-mail address mentioned here shall be used for authentication.
c) Nature of premises mentioned at a)- Select whether the address at a) is a building that is owned /leased /rented/ consent/ shared/ any other case.
6. Aadhaar details and verification for authentication of the application: Check mark on the left-hand side box to give your consent to the e-Way Bill System/GSTN to fetch Aadhaar details of the authorized personnel of the organization from UIDAI for authentication here.
Mention the following with respect to the authorized personnel of the company/ the proprietor/ the partner of the firm: The Aadhaar number, name of the personnel and mobile number as per Aadhaar. Once entered, Click on the ‘Verify detail & Send OTP’ button.
An OTP is sent to the Mobile number registered with the Aadhaar of the above-mentioned personnel. Enter it and click on ‘Verify OTP’ A message that Your Aadhaar was successfully verified appears.
7. Upload: Click on ‘Browse’ and select valid documents from your system (one for address proof and one for ID proof) in PDF and click on ‘Upload’. System pops an error message if not uploaded correctly, then makes the change to the file accordingly and uploads once more. If correctly uploaded, then the file name appears on the right-hand side of each field.